
Rất nhiều người trong quá trình soạn thảo văn bản bị xuất hiện trang trắng. Khi in văn bản ra giấy, những trang trắng này gây mất thẩm mỹ và ảnh hưởng đến nội dung của văn bản. Tuy nhiên, cách xóa các trang trắng này một cách nhanh chóng cũng không có gì phức tạp. Để không phải loay hoay khi gặp trường hợp này, hãy tham khảo các cách xóa trang trắng trong Word dưới đây.
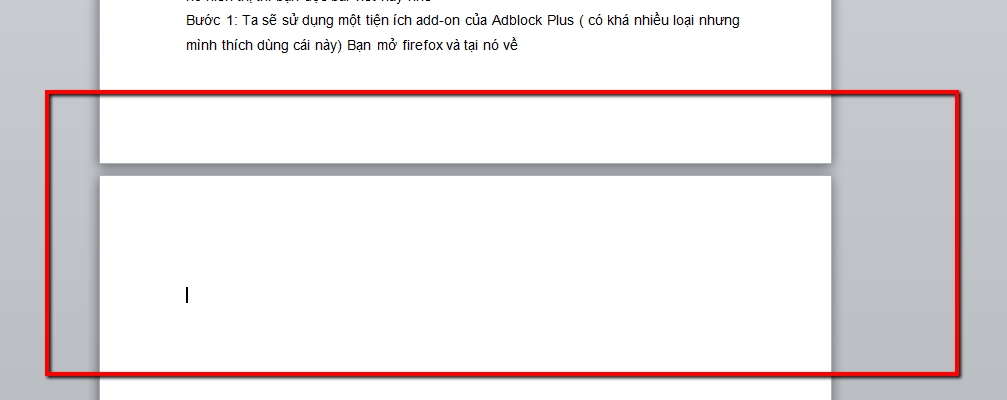
Nguyên nhân dẫn đến trang trắng trong Word
Việc các trang trắng xuất hiện trong Word có rất nhiều nguyên nhân. Có thể do cách căn lề gặp vấn đề trong quá trình sao chép dữ liệu. Hoặc cũng có thể xuất hiện do định dạng giữa các phần văn bản không được thống nhất. Hoặc đơn giản chỉ là do bạn lỡ tay ấn vào nút Enter quá nhiều lần dẫn đến khoảng cách dòng bị giãn ra. Một trường hợp khác là do lúc chèn hình ảnh bị đẩy sang trang sau.
Các cách xóa trang trắng trong Word
Xóa trang trắng trong Word bằng Paragraph
Bước 1: Trước tiên, bạn cần đánh dấu toàn bộ trang trắng xuất hiện trong văn bản của bạn. Nhìn lên thanh công cụ, bạn tìm và click chọn biểu tượng Paragraph.
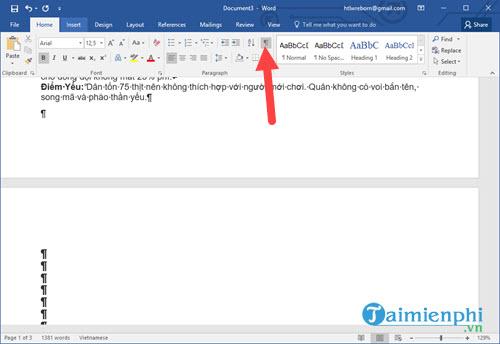
Bước 2: Bạn bôi đen toàn bộ biểu tượng Paragraph xuất hiện trong văn bản và ấn nút Delete để xóa bỏ trang trắng trong Word.
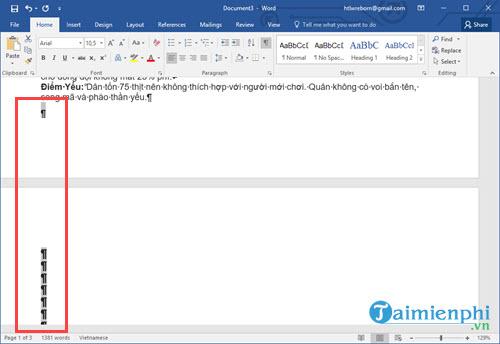
Bước 3: Sau thao tác trên, các đoạn văn bản đã liền mạch trở lại với nhau và các trang trắng đã bị loại bỏ. Để có thể quay trở lại thực hiện các thao tác khác trong Word, bạn cần ấn bỏ biểu tượng Paragraph lúc đầu bạn đã chọn trên thanh công cụ.
Xóa trang trắng trong Word trực tiếp
Theo hình minh họa dưới đây, trang trắng đánh số 2 cần xóa đi. Bạn giữ nút Shift trên bàn phím và click chuột vào đầu trang cần xóa. Sau đó bạn chọn nút Delete để xóa khoảng trống bị thừa. Kết quả thu lại là trang trắng đã hoàn toàn biến mất và nối liền lại các trang với nhau.
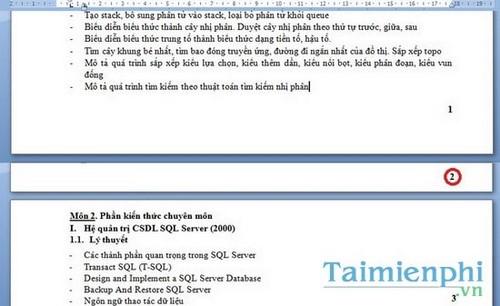
Xóa trang trắng Section Break và Page Break
Bước 1: Ấn tổ hợp phím Ctrl + Enter để di chuyển về cuối văn bản.
Bước 2: Ấn tổ hợp phím Ctrl + Shift + *. Sau khi thực hiện thao tác này, trên văn bản sẽ hiện ra các kĩ hiệu Page Break và Section Break.
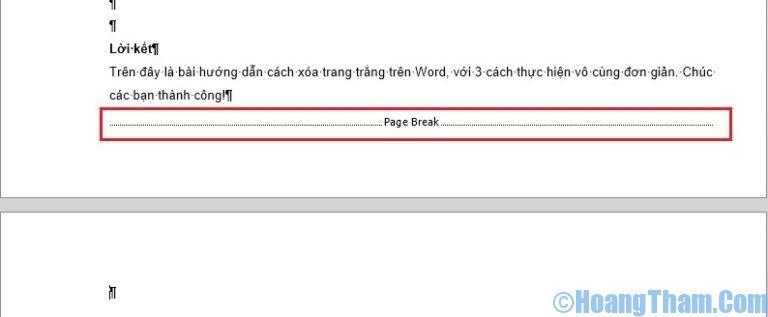
Bước 3. Di con trỏ chuột xuất hiện trước dòng chữ Page Break hoặc Section Break sau đó ấn phím Delete là xong.
Xóa trang trắng ở cuối văn bản
Trang trắng ở cuối văn bản thường là trường hợp phổ biến nhất vì người ta thường lờ đi hoặc không để ý thấy chúng. Nếu bạn cảm thấy khó chịu vì phần thừa thãi này, bạn vẫn có thể thực hiện thao tác xóa trang trắng. Để xóa trang trắng ở cuối văn bản Word, bạn hãy thực hiện theo các bước sau:
Bước 1: Nhấn tổ hợp phím Ctrl + Enter để đưa con trỏ chuột tới cuối văn bản đang soạn thảo.
Bước 2: Tiếp tục ấn tổ hợp phím Ctrl + Shift + *. Lúc này văn bản xuất hiện các kí tự biểu tượng Paragraph, đánh dấu các phần ngắt đoạn. Bạn bôi đen toàn bộ kí tự xuất hiện đó.
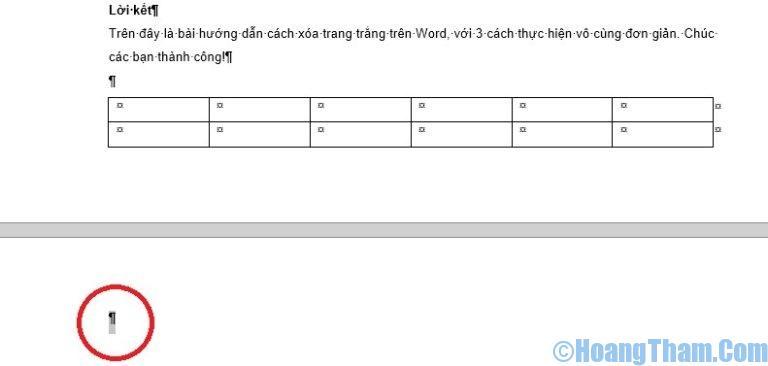
Bước 3: Giữ cho các kí tự trên được bôi đen và ấn Ctrl + D để đi tới hộp thoại Font.
Bước 4: Tại hộp thoại Font, bạn click chuột vào ô Hidden và chọn Ok.
Bước 5: Tiếp tục ấn tổ hợp phím Ctrl + Shift + *. Sau thao tác này, trang trắng ở cuối văn bản đã bị mất đi.
Trên đây là một số cách xóa trang trắng trong Word. Đối với các phiên bản Word 2003, 2007, 2010, 2016, cách làm cũng tương tự như trên.
Leave a Reply