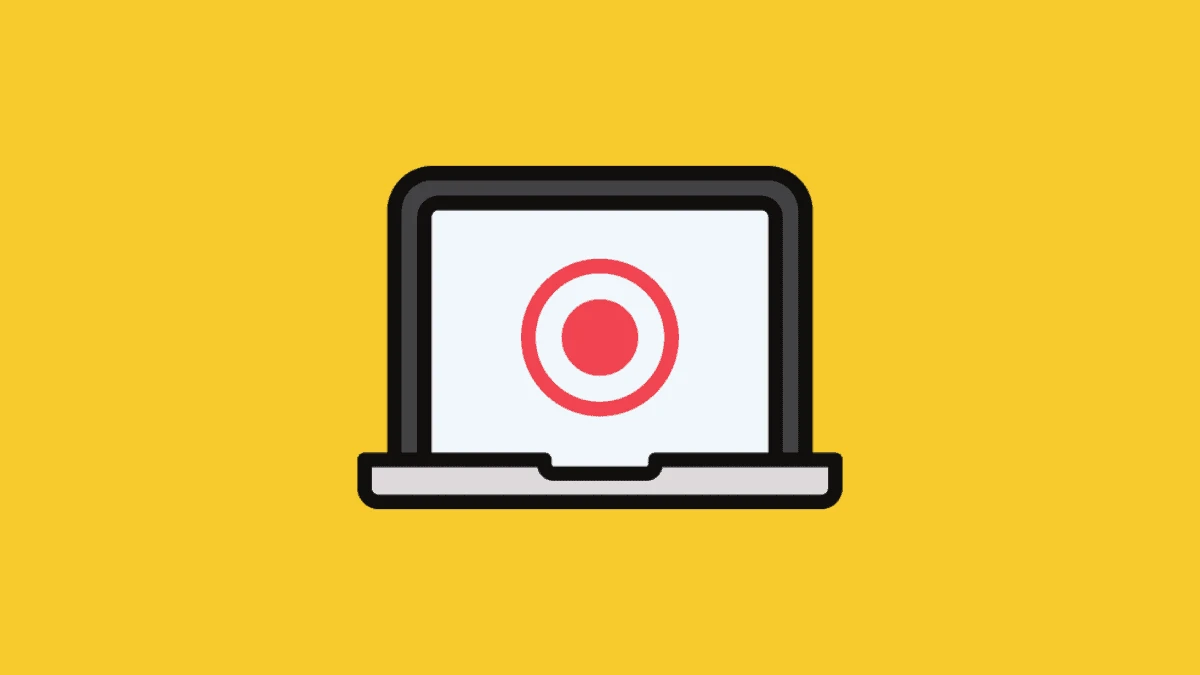
Điều gì làm cho trình ghi màn hình cho PC trở nên nổi bật? Máy ghi màn hình tốt sẽ cho phép bạn bật webcam để có hiệu ứng hình trong ảnh và mở micrô để thu âm thanh và giọng nói của hệ thống. Khả năng xuất cảnh quay HD mà không có hình mờ là một tính năng quan trọng khác của một trình quay màn hình tốt.
Một số trình ghi màn hình cho phép bạn thiết lập các thông số trước khi ghi, trong khi những trình ghi khác cho phép bạn chỉnh sửa trong khi quay. Nếu bạn đang tìm kiếm trình ghi màn hình tốt nhất cho PC, bài viết này sẽ hướng dẫn bạn qua nhiều loại trình ghi màn hình phổ biến để bạn có thể hiểu rõ hơn về chúng.
- iTop Screen Recorder
iTop Screen Recorder là phần mềm quay video miễn phí và đơn giản cho phép bạn ghi lại toàn màn hình và màn hình tùy chỉnh trên Windows. Nó cũng cho phép bạn sử dụng webcam tích hợp để tạo ra hiệu ứng hình ảnh trong ảnh. Chế độ ghi lại trò chơi cho phép bạn ghi lại những khoảnh khắc tuyệt vời và chia sẻ chúng với những người khác ngay lập tức. Bạn có thể chọn ghi nhiều màn hình, một cửa sổ hoặc toàn bộ màn hình máy tính.

Nó có thể xuất video với độ phân giải lên đến 4096 * 2160. Sau khi bạn ghi xong, iTop Screen Recorder cho phép bạn thực hiện những việc như xóa các clip không cần thiết, thêm chú thích văn bản, thay đổi ảnh và nhạc. Lưu ý rằng phiên bản miễn phí sẽ có hình mờ iTop Screen Recorder và không thể sử dụng tính năng ghi tăng tốc GPU của nó.
- Bandicam
Bandicam là một loại phần mềm quay video HD cho phép bạn ghi lại toàn bộ màn hình máy tính đồng thời cho phép bạn sửa đổi cài đặt khu vực của mình. Có ba chế độ ghi trong phần mềm: quay màn hình, ghi thiết bị và ghi trò chơi. Người dùng có thể thêm dòng, văn bản và các hiệu ứng chú thích khác để làm nổi bật nội dung quan trọng mà họ muốn trình bày trong khi ghi âm.
Phiên bản Bandicam dành cho Mac không được hỗ trợ và nó không có tùy chọn chỉ ghi âm thanh. Phiên bản không có giấy phép được giới hạn để quay video hình mờ 10 phút. Là một máy quay video chuyên nghiệp, nó có thể quay video 4K Ultra HD với độ phân giải lên đến 38402160 pixel. Bandicam được thiết kế cho các chuyên gia có yêu cầu quay video mạnh mẽ. Nó không miễn phí, nhưng nó là kiểu nghề nghiệp đáng để theo đuổi.
- Screencast-O-Matic
Screencast-O-Matic là một trình ghi màn hình trực tuyến đơn giản cũng bao gồm âm thanh và một webcam. Bạn có thể chụp màn hình, máy ảnh và các tính năng ảnh trong ảnh trên Mac, Windows, Chrome và Android.
Nâng cấp lên tài khoản Premium để có thêm các tính năng như ghi âm, vẽ và chú thích theo lịch trình. Sau khi quay xong, bạn có thể tải video lên đám mây và YouTube. Đây là một trong những chương trình quay màn hình tốt nhất của YouTube.
RecForth là một trình ghi màn hình độ nét cao miễn phí. Giao diện của phần mềm đơn giản và hoạt động khá thân thiện với người dùng. Nó có thể ghi và xuất video mà không có hình mờ chỉ với một lần nhấn nút. Với nhiều chế độ quay video, người dùng có thể chọn quay toàn màn hình, hình chữ nhật hoặc cửa sổ để đáp ứng các yêu cầu ghi đa dạng của họ.
Các cài đặt nâng cao như lớp phủ webcam, ghi âm thời gian và thuyết minh ghi âm có sẵn trước khi ghi âm. Nó cũng không đặt giới hạn thời gian ghi âm của người dùng. RecForth là một công cụ tuyệt vời để ghi lại các lớp học, hướng dẫn trò chơi, trình diễn và phát sóng trực tiếp. Là một trình phát video solo không có khả năng chỉnh sửa video. RecForth dành cho bạn nếu bạn không phải là người thích quay video.
- Thanh trò chơi Xbox
Đối với người dùng Windows, Xbox Game Bar bao gồm một máy ghi âm trên màn hình miễn phí. Máy ghi âm được cài đặt sẵn trên máy tính Windows 10 của bạn và cung cấp một tiện ích đơn giản nhưng hữu ích. Theo một số cách, trình ghi miễn phí được ưa chuộng hơn vì nó có thể được khởi chạy ngay lập tức từ máy tính mà không cần tải thêm phần mềm. Tuy nhiên, một số hạn chế của nó, chẳng hạn như thiếu chức năng chơi game cho máy tính để bàn Windows hoặc File Explorer, khiến Xbox ít hơn so với sự thay thế lý tưởng.
Bằng cách nhấn Win + G trên bàn phím cùng lúc, bạn có thể mở Game Bar Windows 10 trên máy tính của mình. Sau đó nhấn Win + Alt + R hoặc chọn nút Record để bắt đầu quay. Sau khi bạn dừng quay, hãy nhấp vào “Hiển thị tất cả các bản chụp” để xem video đã quay.
Leave a Reply