
Window defender là một phần mềm diệt vi rút khá hiệu quả. Tuy nhiên, vì nhiều lý do khác nhau, nhiều người muốn tắt phần mềm này đi để thay thế bằng một phần mềm khác. Vậy đâu là những cách tắt Window defender chính xác nhất?
Tìm hiểu về Window defender
Như đã đề cập ở trên Window defender là một phầm mềm diệt vi rút được đi kèm với Win 10. Như vậy, khi máy tính của bạn được cài đặt hay update lên Win 10, Window defender cũng sẽ được cài đặt vào trong máy tính của bạn.
Tuy nhiên, về khả năng diệt vi rút của phần mềm này, người dùng chỉ có thể chấm điểm trung bình. Vậy nên đối với những người có nhu cầu cao trong việc bảo mật thông tin, cần phải có một phần mềm chuyên dụng khác. Khi đó, bạn cần tắt Window defender để có thể sử dụng phần mềm này.
Các cách tắt Window Defender
-
Cách 1: Dùng Local Group Policy
+ Bước 1: Dùng tổ hợp từ bàn phím : Windows + R để mở cửa sổ Run.
+ Bước 2: Trong cửa sổ lệnh đó, bạn nhập gpedit.msc sao đó nhấn Enter.
Lúc này cửa sổ Local Group Policy Editor được mở ra.
+ Bước 3: Trong Local Group Policy Editor, bạn truy cập lần lượt như sau: Computer Configuration > Administrative Templates > Windows Components => Windows Defender.
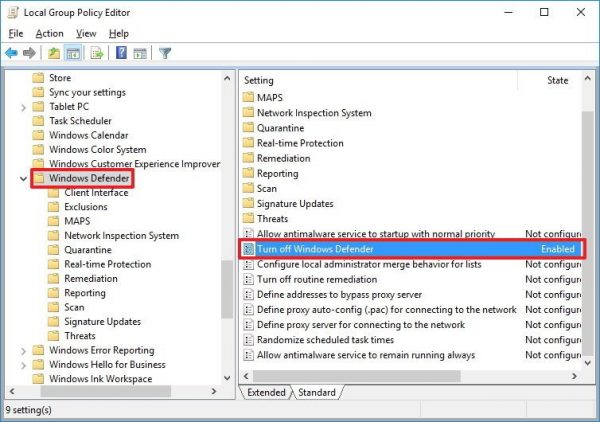
+ Bước 4: tìm ở ô bên phải, sau tất cả những tiện ích mở rộng của Settings, nháy chuột vào Turn off Windows Defender sao cho chuyển sang trạng thái Enabled.
+ Bước 5: Chọn Apply rồi nhấn Ok để lưu trạng thái.
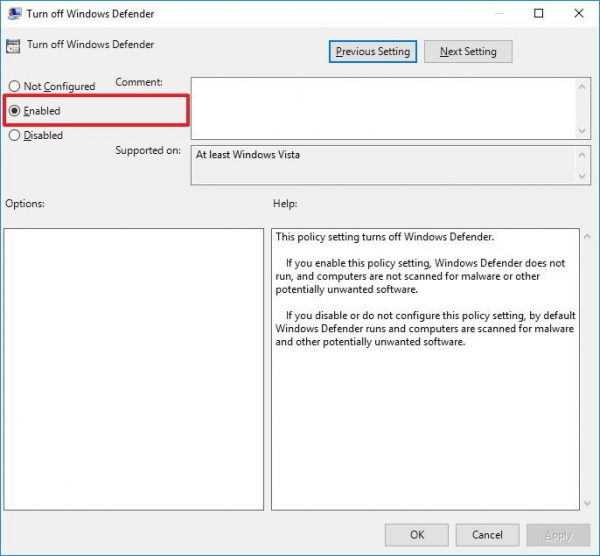
Lúc này, Window Defender đã được tắt hoàn toàn, tuy nhiên, trên khay hệ thống vẫn còn biểu tượng của phần mềm này. Thực tế thì bạn để như vậy cũng không ảnh hưởng gì đến việc phần mềm vi rút khác sẽ hoạt động cả. Tuy nhiên, nếu Window Deferder bị biến mất khỏi tầm nhìn, hãy khởi động lại máy.
Trong trường hợp bạn muốn khôi phục Window Defender hãy làm y hệt 3 bướt đầu tiên. Sau đó thay vì trạng thái Enabled, bạn chuyển Window Defender sang trạng thái Not Configured là được. Sau khi khởi động lại máy, phần mềm sẽ hoạt động trở lại.
=> Xem thêm Các cách chặn quảng cáo trên máy tính tại Globalcastingresources.
-
Cách 2: Tắt Windows Defender bằng Registry
Trong trường hợp bạn không thể truy cập Local Group Policy Editor bằng Window 10 Home, còn một cách khác để tắt Window Deferden- đó chính là bằng Registry.
+ Bước 1: Vẫn là tổ hợp để mở nhanh cửa sổ lệnh Run: Window+ R.
Sau khi mở Run, nhập Regedit vào ô tìm kiếm rồi nhấn OK/ Enter để bắt đầu mở Registry.
+ Bước 2: Dùng tổ hợp để mở Window Deferden:
HKEY_LOCAL_MACHINE\SOFTWARE\Policies\Microsoft\Windows Defender
Rất có thể DWORD DisableAntiSpyware sẽ bị ẩn đi, kích chuột trái vào khoảng trống trên màn hình, chọn New=> DWORD (32-bit) Value.
+ Bước 3: Đặt lại tên cho key này là DisableAntiSpyware.
+ Bước 4: Nháy chuột vào key mới, chuyển giá trị của Value Data từ 0 sang 1.
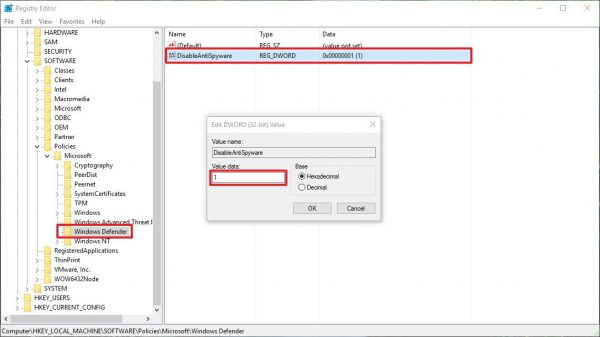
+ Bước 5: Khởi động lại máy tính để cập nhật những chuyển đổi.
Tương tự như trên, nếu như bạn muốn kích hoạt Window Defender hoạt động trở lại, thực hiện 3 bước đầu tiên, đến bước thứ tư, thay vì giá trị của Value là 1, chuyển sang 0 và cũng khởi động lại để máy tính cập nhật.
Lưu ý, trước khi thực hiện các bước thay đổi, nên tiến hành sao chép Registry để tránh tình trạng mấy dữ liệu trong quá trình chuyển đổi.
=> Nghe Những bản nhạc EDM hay nhất tại Nhac.vn
-
Cách 3: bằng ứng dụng Settings
Lưu ý đây chỉ là cách vô hiệu hóa tạm thời với điều kiện bạn đang sử dụng từ phiên bản Windows 10 1803 trở lên mới có thể áp dụng.
+ Bước 1: Trong Menustart, tìm kiếm Windows Defender Security Center để truy cập vào Window Defender.
+ Bước 2: Trên màn hình, ở góc trái phía bên dưới có xuất hiện Settings.
Nhấn chuột vào đó rồi chọn tiếp Virus & threat protection settings.
+ Bước 3: Nhìn xem Real-time protection đang để chế độ gì.
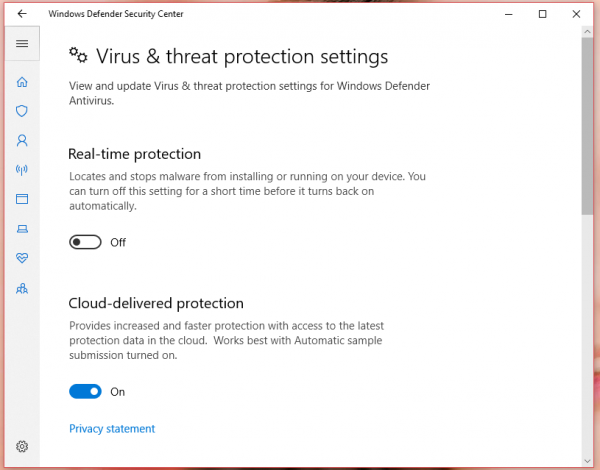
Nếu là On, chuyển sang Off.
Trong trường hợp bạn sử dụng Window 10 phiên bản cũ hơn mà vẫn muốn tắt Window Defender, bạn nên tiến hành update Window hoặc làm theo cách sau:
+ Bước 1: Truy cập vào Settings của Window Defender như bình thường.
+ Bước 2: Chọn Update & security.
+ Bước 3: Tìm và nhấn vào Window Defender.
+ Bước 4: Quan sát xem Real-time protection đang ở chế độ nào.
Nếu là On, chuyển ngay thành Off.
Lưu ý rằng, đây chỉ là cách làm tạm thời, muốn có một hiệu quả lâu dài hơn, bạn có thể thực hiện hai cách trên.
- Cách 4: Sử dụng công cụ Defender Control
+ Bước 1: Tải phần mềm Defender Control phiên bản mới nhất về máy tính.
+ Bước 2: Giải nén file và chạy khởi động công cụ Defender Control.
+ Bước 3: Sau khi khởi động xong, trên màn hình xuất hiện giao diện chính của Window Defender.
Với việc Window Defender của bạn vẫn hoạt động, sẽ có tích xanh hiện lên.
Bạn chỉ cần nhấn vào Enable Windows Defender để trạng thái chuyển đỏ là ứng dụng đã bị ngừng hoạt động.
Kiểm tra lại bằng Settings để xác nhận việc tắt Windows Defender hoàn tất.
Mong rằng bài viết đã cung cấp đầy đủ những cách tắt Window Defender cho hầu hết các phiên bản Win 10 cũ hoặc mới. Chúc bạn thực hiện tắt Window Defender thành công.
Leave a Reply