
Chụp màn hình laptop có rất nhiều cách khác nhau, kể cả dùng phần mềm hoặc không dùng phần mềm. Dưới đây là các cách chụp màn hình laptop nhanh và thuận tiện nhất.
Cách chụp màn hình laptop không cần dùng phần mềm
Trong quá trình sử dụng máy tính, chúng ta sẽ bắt gặp những khoảnh khắc thú vị cần lưu giữ hoặc muốn gửi nội dung làm việc của mình cho ai đó. Khi ấy, cách thuận tiện nhất là chụp ảnh màn hình laptop. Cách nhanh nhất là không cần dùng đến phần mềm mà tận dụng ngay chức năng trong máy.
Bước 1: Mở hình ảnh hoặc màn hình bạn muốn chụp ảnh.
Trên bàn phím laptop, chọn nút Print Screen để chụp toàn màn hình làm việc. Phím này thường được viết tắt là PRTSC hoặc PRT SC, nằm ở cuối dãy trên cùng của bàn phím máy tính.
Nếu bạn chỉ cần chụp hình ảnh hoặc giao diện của một tiện ích, chỉ cần nhấn tổ hợp phím ALT + Print Screen.
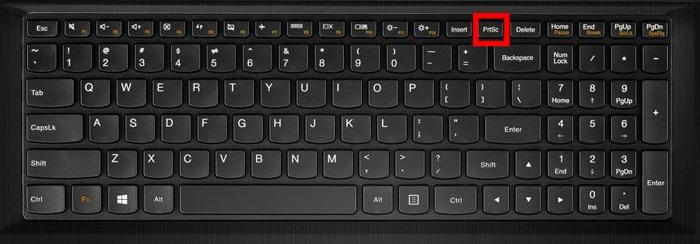
Cách chụp màn hình laptop Lenovo.
Bước 2: Mở ứng dụng Paint được cài đặt sẵn trong máy tính. Cách nhanh nhất để tìm Paint là vào mục Search programs and files hoặc nhấn phím nóng Windows + R, gõ mspaint và ấn Enter.
Bước 3: Tại tiện ích Paint, bạn ấn tổ hợp Ctrl + V để dán (paste) hình ảnh vừa chụp. Bạn có thể chỉnh sửa thêm cho ảnh chụp màn hình laptop như chèn chữ, xoay ảnh, thu nhỏ hình,…
Bước 4: Ấn Ctrl + S và chọn thư mục lưu trữ để lưu lại hình ảnh mình vừa chụp.
Cách chụp màn hình Win 8 và Win 10 tự lưu
Đối với 2 hệ điều hành Win 8 và Win 10, bạn có thể chụp toàn bộ màn hình và tìm thấy ảnh được lưu tại thư mục Pictures -> Screenshots. Với cách chụp màn hình laptop này, bạn nhấn tổ hợp phím Windows + PRTSC.
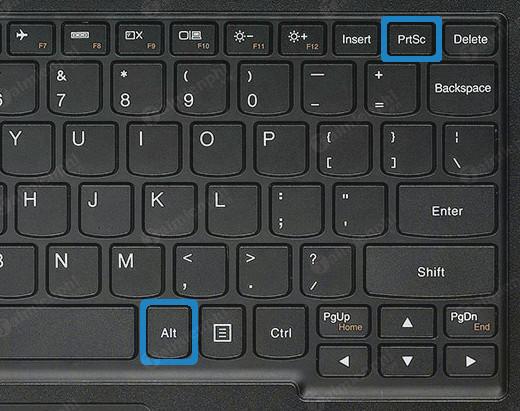
Cách chụp màn hình laptop bằng phần mềm Snipping Tool
Chụp màn hình laptop bằng phần mềm được ưa chuộng hơn cách chụp ảnh màn hình máy tính laptop thông thường. Bởi nó có thể kết hợp những tính năng chỉnh sửa ảnh và nhanh chóng chia sẻ lên Facebook, Zalo. Thực chất, Snipping Tool là tiện ích có sẵn trên các máy tính hệ điều hành Windows. Để sử dụng công cụ chụp màn hình laptop này, bạn thực hiện theo các bước sau:
Bước 1: Mở Start Menu, gõ Snipping Tool và chọn kết quả được hiển thị.
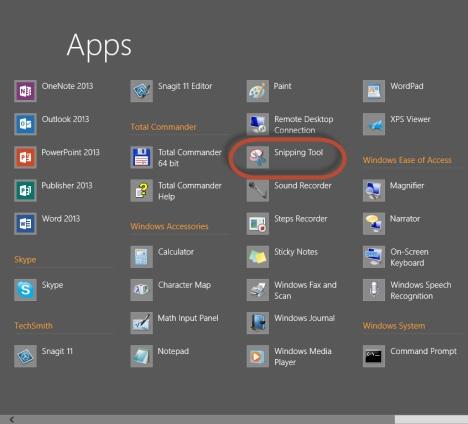
Bước 2: Snipping Tool cung cấp 4 chức năng:
- Free-form Snip: cắt bất kì chỗ nào được khoanh vùng. Tuy nhiên cách cắt này không đảm bảo thẩm mỹ.
- Rectangular Snip: cắt theo ô vuông đã được khoanh vùng.
- Window Snip: cắt theo các ô hoặc các phần mềm riêng biệt, độc lập.
- Full Screen Snip: chụp toàn bộ màn hình laptop.
Bước 3: sau khi đã chọn cho mình một chức năng phù hợp trong số 4 chức năng kể trên, bạn có thể tiếp tục chỉnh sửa ảnh vừa chụp nếu muốn. Sau đó ấn lưu ảnh về máy tính.
Trên đây là 2 cách phổ biến nhất để chụp màn hình laptop Dell và các dòng máy khác. Các cách này có thể áp dụng cho máy tính sử dụng hệ điều hành Window. Tuy nhiên, dòng máy Macbook của Apple thì không thể sử dụng các cách chụp màn hình laptop kể trên.
Leave a Reply