
Ngày nay, có nhiều công việc cần bạn phải thu âm giọng nói của mình để lồng ghép vào các đoạn audio hay video và máy tính chính là công cụ hữu hiệu giúp bạn thực hiện điều này. Có nhiều cách để ghi âm trên máy tính, có thể dùng phần mềm hoặc sử dụng trực tiếp Windows- điều này phụ thuộc vào nhu cầu của mỗi cá nhân khác nhau.
Dùng Sound Recorder trên Windows
Như đã đề cập, thực tế thì Windows đã cung cấp cho chúng ta một tiện ích ghi âm vô cùng tiện lợi mang tên Sound Recorder.
- Bước 1: Đối với máy tính PC, bạn cần dùng tai nghe để hỗ trợ ghi âm còn với máy tính cầm tay, bạn tiến hành ghi âm trực tiếp cũng được.
Ở thanh Taskbar bên dưới cuối màn hình có biểu tượng chiếc loa.
Nhấn chuột phải vào đó và chọn Recording Devices.
- Bước 2:
Có 4 tab được hiện ra trên màn hình.
Nhấn chọn tab thứ hai mang tên Recording rồi sau đó tìm và click đúp vào Microphone.
Thao tác này giúp bạn cài đặt lại âm lượng thu âm.
- Bước 3:
Sau khi Microphone Properties xuất hiện, chọn Level và kéo lên mức cao nhất. Chọn Ok để lưu tùy chỉnh.
- Bước 4:
Quay trở lại Sound Recorder để tiến hành ghi âm.
Lưu ý, với mỗi phiên bản Win lại có một số bước tiến hành khác biệt.
Ví dụ như với Win 7 và Win 8: bạn sẽ tiến hành ghi âm với Sound Recorder luôn mà không cần tùy chỉnh gì cả.
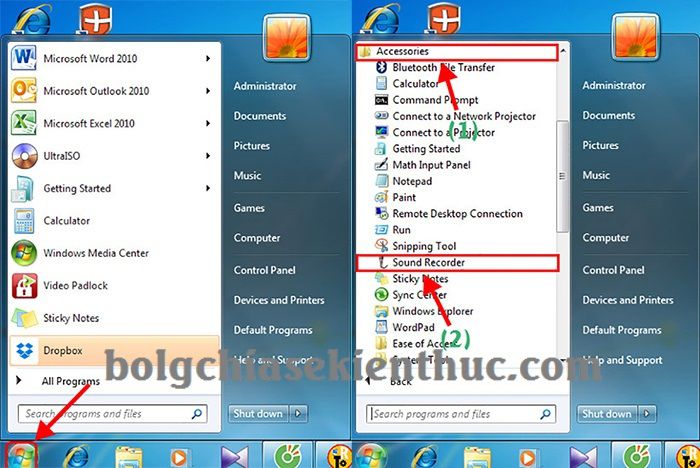
Còn với Win 10 thì tiện ích được sử dụng là Voice Recorder, dùng để thay thế cho Sound Recorder trước đó.
Các bước tiến hành cũng vô cùng đơn giản:
- Bước 1: Tìm kiếm Voice Recorder trên Menustart và nhấn vào đó.
- Bước 2: Nhấn Start để bắt đầu ghi âm và Stop nếu như bạn muốn dừng lại.
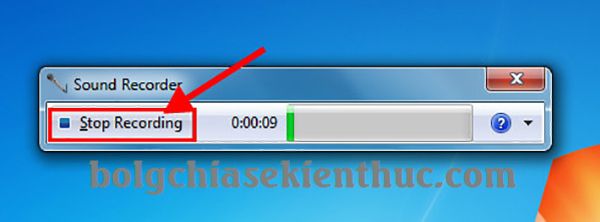
- Bước 3: Sau khi hoàn tất File ghi âm của bạn sẽ nằm ở List bên trái.
Nếu muốn nghe lại, bạn chỉ cần nhấn vào File là được.
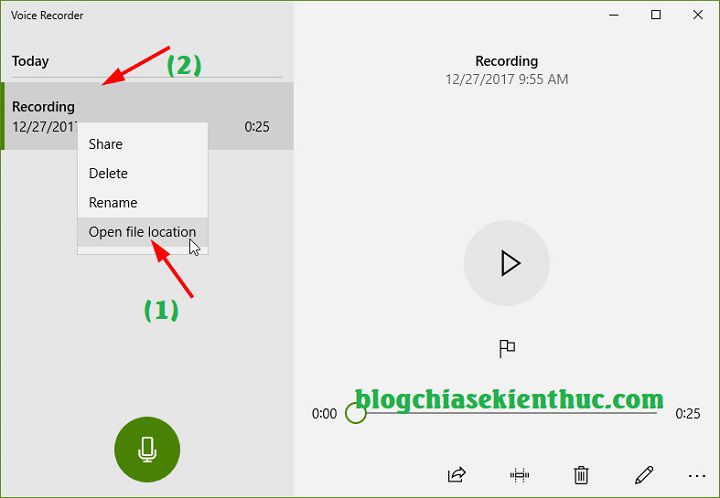
Một số phím tắt với Voice Recorder trên Win 10 để tiết kiệm thời gian:
- CTRL + R: Bắt đầu đoạn ghi âm mới.
- Spacebar: Play hoặc tạm dừng đoạn ghi âm.
- Backspace : Quay lại.
- F2: Đổi tên file ghi âm.
- HOME: Trở lại đầu file.
- END: Tua tới cuối audio/ video ghi âm.
=> Tham khảo Cách tắt quảng cáo trên máy tính.
Dùng phần mềm miễn phí Audacity
Thực tế thì nếu bạn dùng những tiện ích có sẵn của Win thì chất lượng âm thanh sẽ không bao giờ tốt như dùng những phần mềm chuyên dụng khác. Một trong những phần mềm miễn phí nhưng lại đem lại những hiệu quả bất ngờ không thể không kể đến Audacity.
Để tiến hành ghi âm với Audacity, ta tiến hành các bước sau:
- Bước 1: Tải phần mềm Audacity phiên bản mới nhất tại audacityteam.org.
- Bước 2: Cài đặt phần mềm.
- Bước 3: Tiến hành ghi âm.
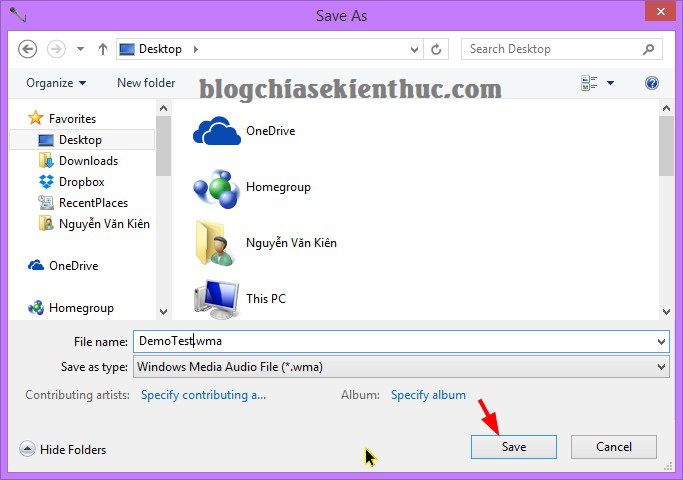
Trên màn hình sẽ là dao diện chính của Audacity.
Các tiện ích sẽ được phân biệt bằng các hình dạng khác nhau:.
+ Nghe thử: nút tam giác đơn.
+ Dừng ghi âm: nút hình vuông.
+ Bắt đầu ghi âm: nút hình tròn.
Sau khi tiến hành ghi âm xong, chắc hẳn nhiều người có nhu cầu xuất file ghi âm đó dưới dạng mp3. Để làm được việc này, ta cần cài đặt thêm một công cụ khác mang tên Lame and FFmpeg for Windows.
- Bước 1: Tải Lame and FFmpeg for Windows về máy.
- Bước 2: Chọn File sau đó chọn tiếp tiện ích Export Audio.
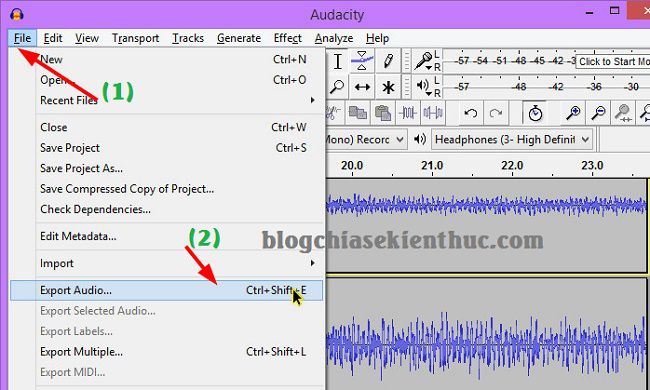
- Bước 3: Lúc này, màn hình sẽ hiện lên các file mà bạn muốn lưu. Ấn chọn một file phù hợp. Khi đó, file này được trực tiếp chuyển thành file MP3.
Dùng phần mềm tính phí Audio Recorder Pro
Tất nhiên nếu so sánh với hai phần mềm kể trên thì bạn có thể nhận thấy ngay người thua kẻ thắng. Audio Recorder Pro là một phần mềm tuyệt vời giúp bạn có những cuộc thu âm chất lượng ngay cả khi đang ở trong tình trạng âm thanh không được to rõ ràng, có lẫn nhiều tạp âm.
Một số đặc điểm nổi bật của Audio Recorder Pro:
- Thiết kế đơn giản, tiện lợi.
- Cho phép ghi âm với chất lượng vượt trội.
- Có thể điều chỉnh khoảng thời gian ghi âm
- Phát hiện được thời gian im lặng để file ghi âm không bị quá dài và quá nhiều thời gian chết.
- Đem lại những dạng file âm thanh phổ biến nhất: mp3, wav, ogg.
- Có tính năng hỗ trợ nghe thử âm thanh ngay cả khi chưa thu âm xong để tiến hành những điều chỉnh phù hợp.
=> Nghe Những bài hát hay nhất của Phan Mạnh Quỳnh tại Nhac.vn
Các bước ghi âm bằng Lame and FFmpeg for Windows:
- Bước 1: Trong giao diện chính của Lame and FFmpeg for Windows, chọn tiện ích About sau đó tìm Register để nhấn vào đó.

Một cửa sổ khác hiện ra và yêu cầu bạn đăng nhập để kích hoạt bản quyền.
- Bước 2: Nhấn Start Record để bắt đầu tiến hành thu âm.
- Bước 3: Sau khi ghi âm hoàn tất, bạn cần lưu file lại.
Nếu nói về chất lượng thì không còn gì tranh cãi vì Lame and FFmpeg for Windows hoàn thành quá tốt nhiệm vụ ghi âm của mình. Thêm vào đó, nó còn đem lại một chất lượng âm thanh hoàn hảo cho tất cả những file âm thanh được làm ra.
Tuy nhiên, chất lượng luôn đi kèm với giá cả nên bạn cũng cần cân nhắc về sự lựa chọn của mình. Điều này tùy thuộc vào nhu cầu của mỗi cá nhân nên không ai có thể đưa ra lời khuyên cho bạn được. Nếu vẫn đang còn rất phân vân, bạn nên tải bản dùng thử 15 ngày và đánh giá chất lượng của nó một cách khách quan. Sau khi dùng thử, bạn có thể đưa ra quyết định cho bản thân mình.
Nói tóm lại, có khá nhiều những cách khác nhau để ghi âm trên máy tính. Tuy nhiên vì thời lượng có hạn nên bài viết chỉ chỉ ra ba phần mềm điểm hình nhất trong từng loại. Mong rằng bạn có thể tìm được phần mềm phù hợp với nhu cầu của mình.
Leave a Reply