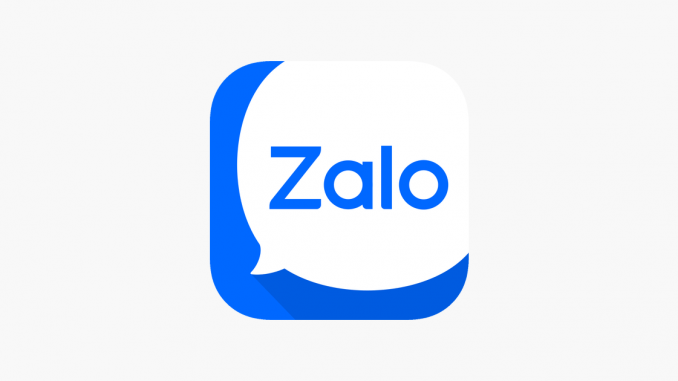
Zalo là một ứng dụng phổ biến được đánh giá cao nhờ tính năng gửi file, ảnh, video chất lượng cao, tốc độ nhanh cùng nhiều tiện ích khác hỗ trợ trò chuyện theo nhóm. Cũng nhờ sở hữu hàng loạt ưu điểm nổi bật, Zalo được rất nhiều người dùng yêu thích, lựa chọn sử dụng cho cả các hoạt động cá nhân và trao đổi công việc. Bạn có thể tham khảo cách thức đăng nhập Zalo trên máy tính để sử dụng ứng dụng này một cách thuận tiện, hiệu quả hơn khi sử dụng các thiết bị khác nhau.
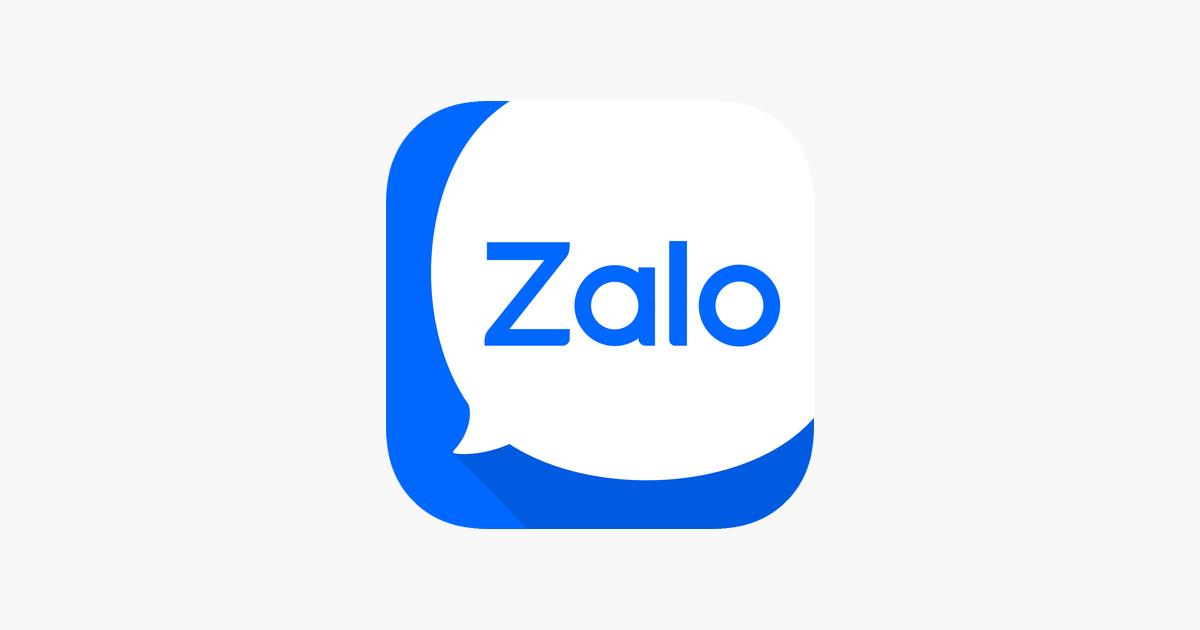
Hướng dẫn đăng nhập Zalo trên máy tính
Có rất nhiều phương pháp khác nhau để đăng nhập Zalo trên máy tính. Bạn có thể tham khảo và lựa chọn một trong những phương pháp phổ biến sau đây:
Cách đăng nhập Zalo trên máy tính bằng điện thoại và mã QR
Đăng nhập Zalo trên máy tính thông qua điện thoại và quét mã QR là cách thức đăng nhập thông dụng nhất. Người dùng có thể tiến hành các bước sau:
Bước 1: Cài đặt Zalo về máy tính. Hiện nay Zalo có thể tương thích với nhiều hệ điều hành khác nhau như Windows, Mac OS,…
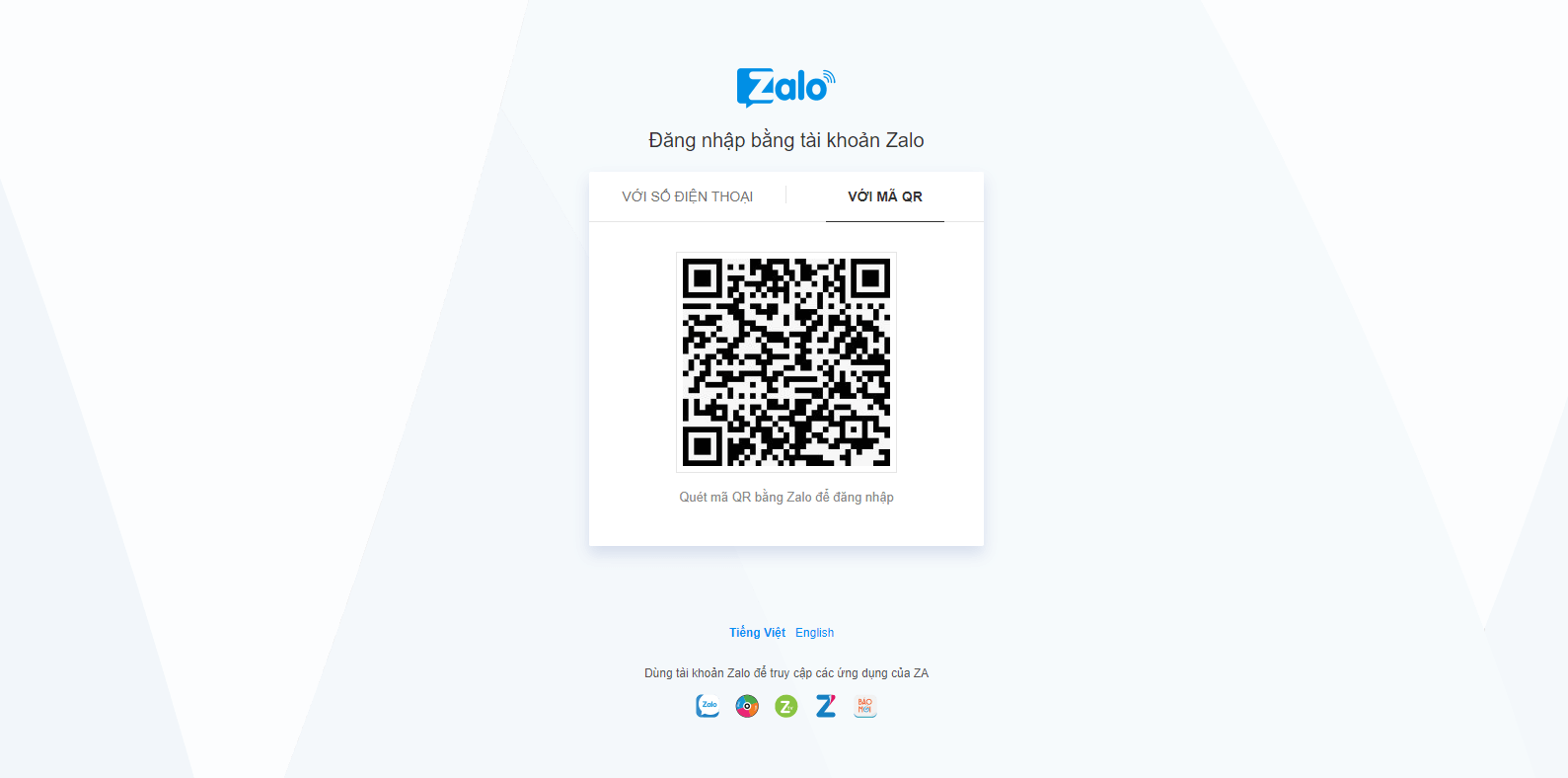
Bước 2: Mở ứng dụng Zalo sau khi cài đặt hoàn tất cài đặt, chọn phần “Đăng nhập bằng mã QR”
Bước 3: Đăng nhập và tài khoản Zalo của bạn tải ứng dụng điện thoại, kích vào biểu tượng dấu ba chấm ở góc trên bên phải màn hình và chọn quét mã QR
Bước 4: Chọn mục “Quét ảnh có sẵn” và tiến hành quét mã như bình thường. Khi đó màn hình điện thoại sẽ hiện phần xác nhận đăng nhập, chọn “Có” để đăng nhập Zalo trên máy tính. Đợi thông báo quét thành công mã QR, tài khoản của bạn sẽ được đăng nhập.
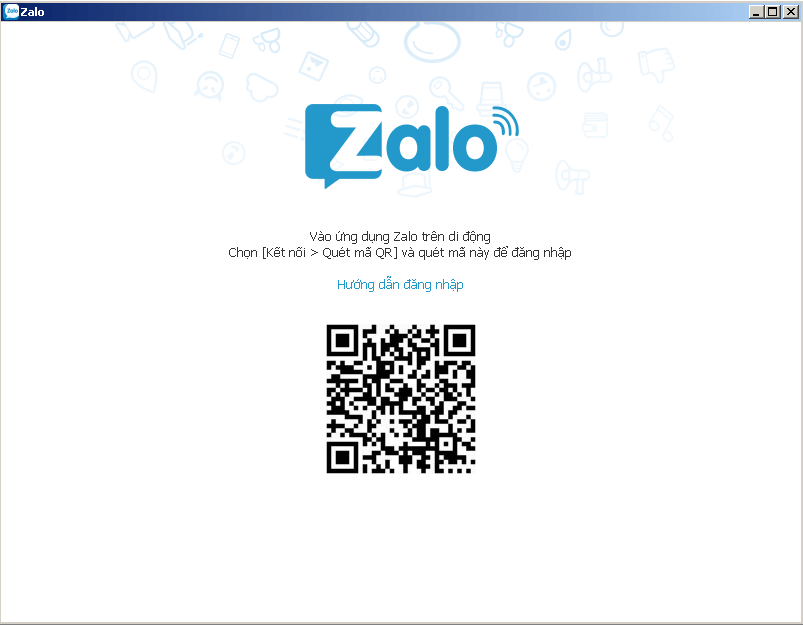
Cách đăng nhập Zalo trên máy tính không cần quét mã QR
Về cơ bản các bước đăng nhập bằng phương pháp này cũng tương tự như khi dùng mã QR nhưng người dùng thay vì xác minh đăng nhập bằng quét mã thì sẽ nhận trực tiếp mã số xác nhận.
Bước 1: Cài đặt ứng dụng Zalo về máy tính
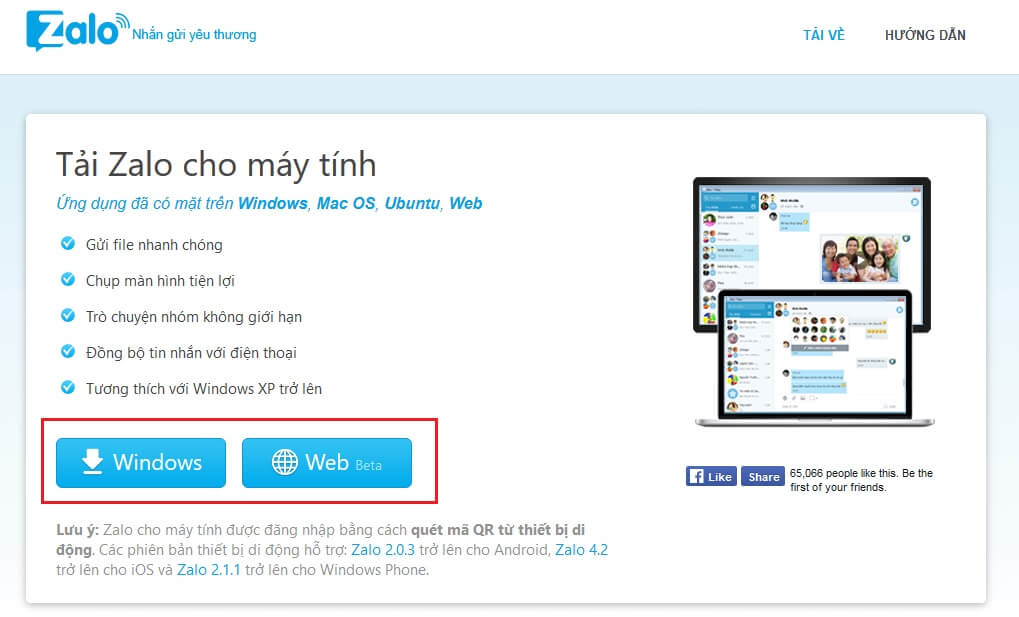
Bước 2: Mở ứng dụng và lựa chọn phần “Đăng nhập bằng mã kích hoạt”
Bước 3: Nhập số điện thoại bạn đã sử dụng khi đăng ký tài khoản Zalo rồi kích vào nút “Lấy mã đăng nhập” ở bên phía bên phải mục điền số điện thoại.
Bước 4: Hệ thống sẽ gửi đến bạn tin nhắn có mã đăng nhập thông qua ứng dụng Zalo trên điện thoại, bạn sử dụng mã số đó để đăng nhập Zalo trên máy tính.
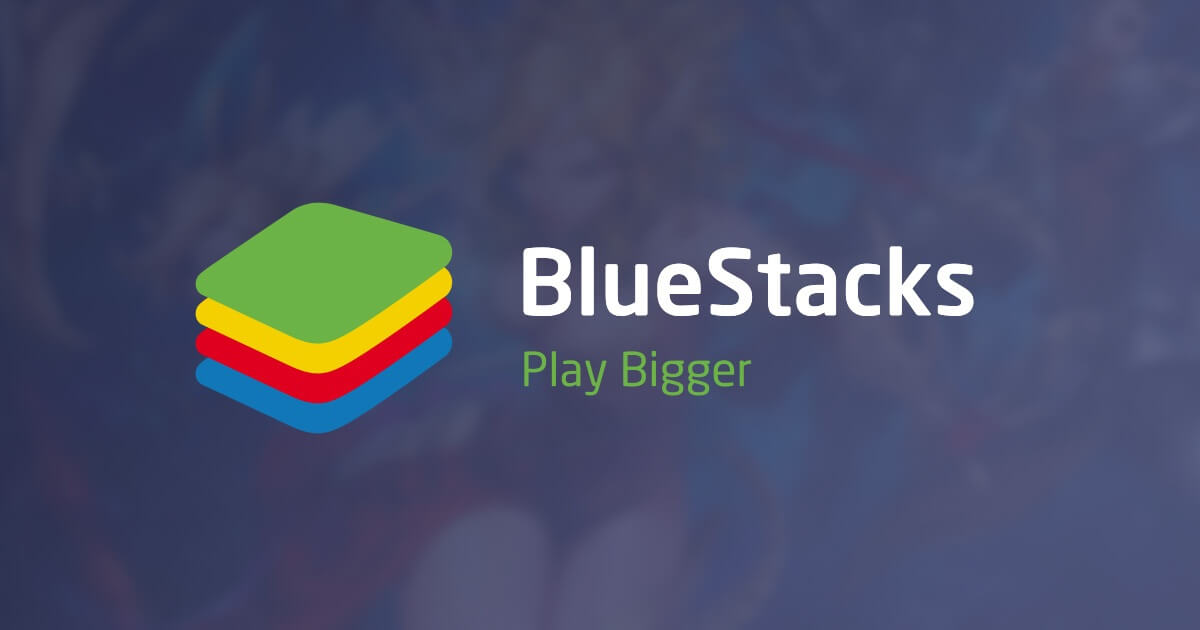
Cách đăng nhập Zalo trên máy tính không cần điện thoại
Trong trường hợp bạn không mang theo hoặc không muốn sử dụng đến điện thoại khi đăng nhập, một lựa chọn khác dành cho bạn chính là sử dụng BlueStacks – loại phần mềm giả lập Android
Bước 1: Cài đặt BlueStacks trên thiết bị
Bước 2: Mở BlueStacks. Nhập Zalo vào mục tìm kiếm và tiến hành cài đặt Zalo
Bước 3: Mở ứng dụng Zalo và chọn phần “Đăng nhập”
Bước 4: Tiến hành đăng nhập Zalo bằng phương thức đăng nhập Zalo trên ứng dụng di động
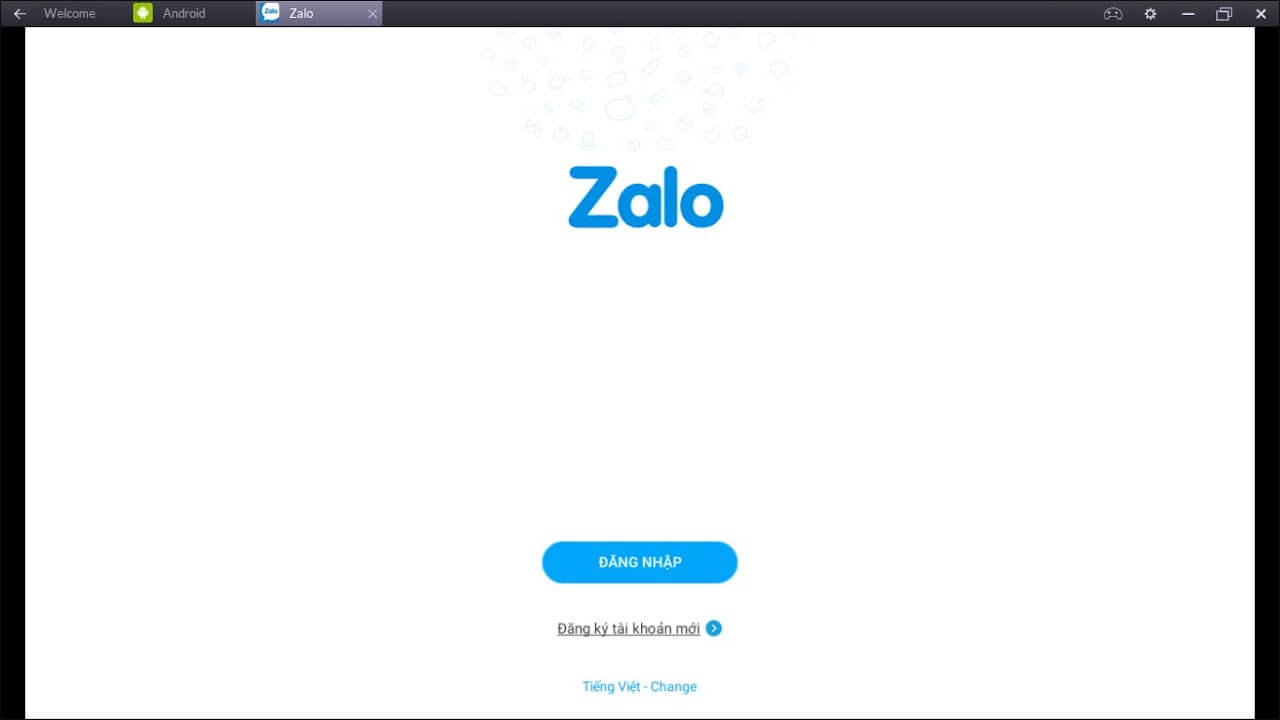
Cách đăng nhập Zalo trên máy tính trực tuyến
Với phương pháp này, bạn có thể đăng nhập vào Zalo mà không cần phải tiến hành các bước tải ứng dụng hay cài đặt nào khác.
Bước 1: Bạn truy cập trực tiếp vào trang https://zalo.me/pc và kích vào phần “Dùng bản web”
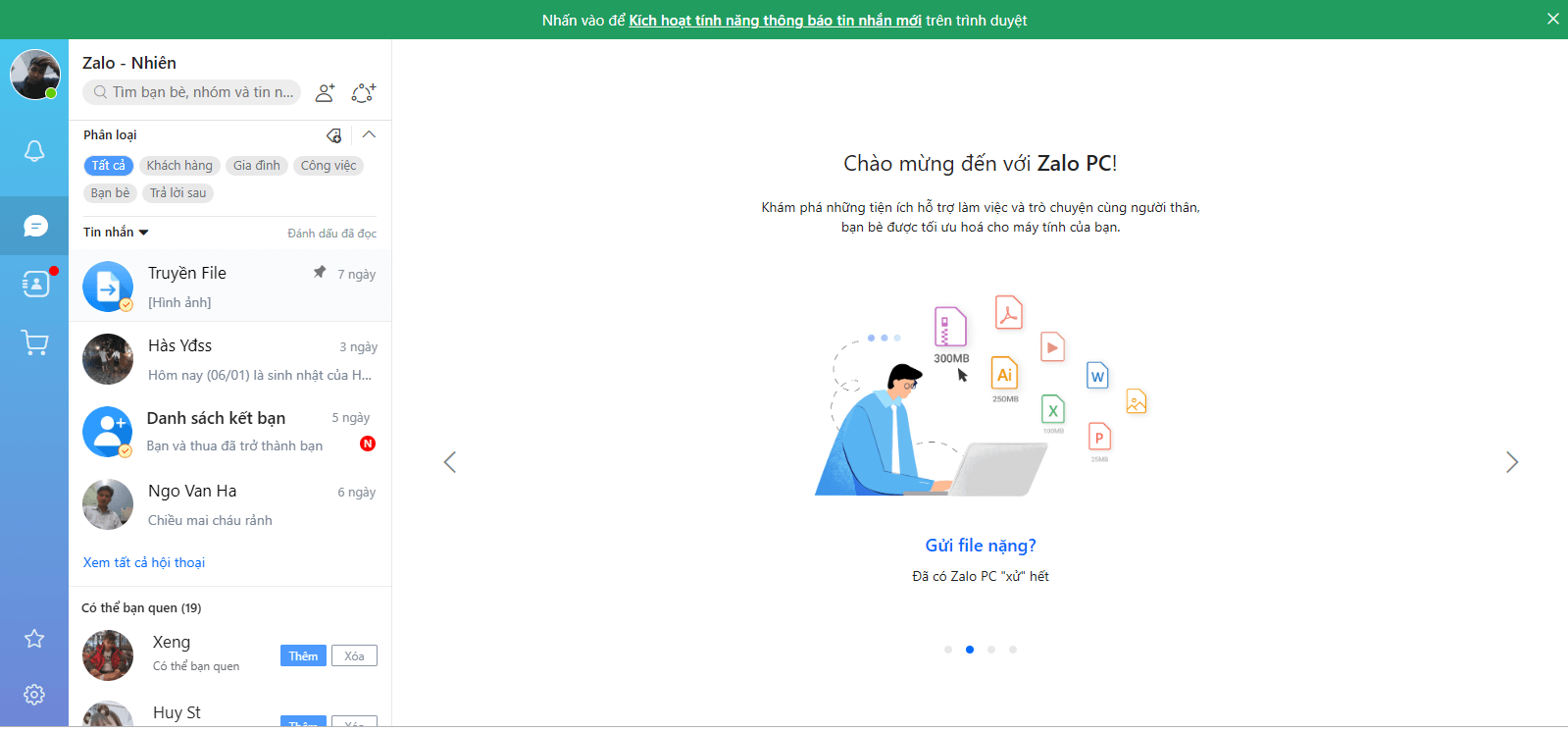
Bước 2: Tiến hành đăng nhập vào tài khoản. Có ba lựa chọn dành cho bạn: “Tài khoản” – mục đăng nhập bằng số điện thoại và mật khẩu; “Mã QR” – mục đang nhập bằng cách quét mã như đã đề cập ở trên; “Yêu cầu đăng nhập” – mục đăng nhập thông qua xác minh tin nhắn điện thoại.
Sau khi tiến hành 1 trong 3 phương án trên thì bạn có thể đăng nhập thành công và sử dụng Zalo trực tuyến.
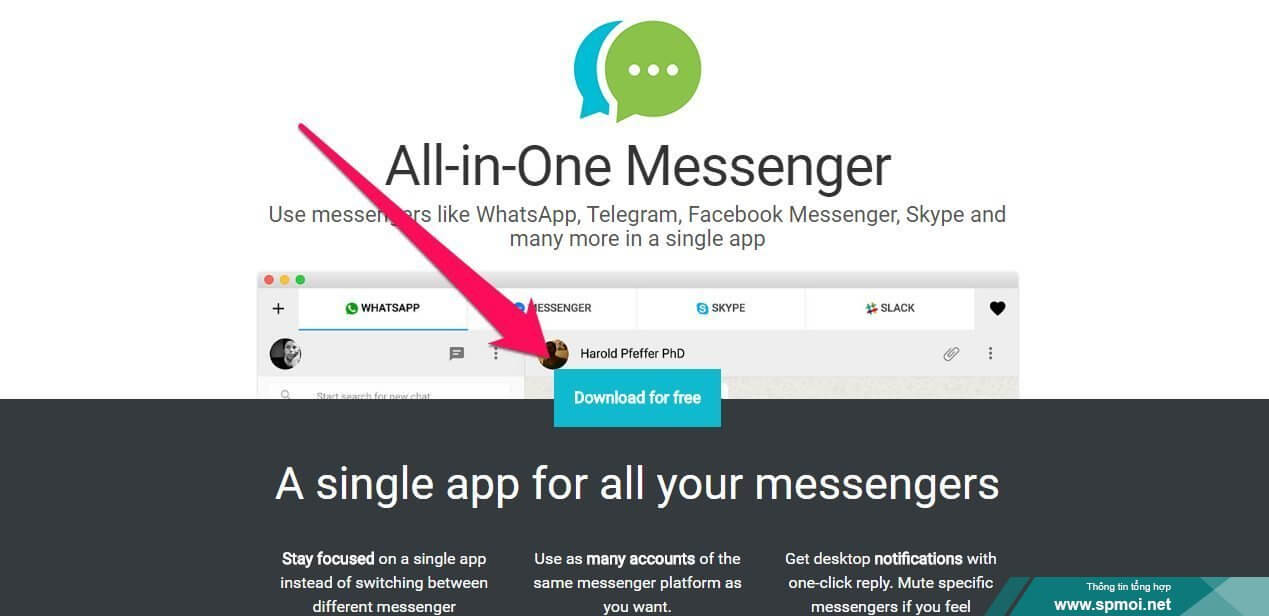
Đăng nhập 2 tài khoản Zalo trên 1 máy tính
Trong một số trường hợp bạn cần đăng nhập 2 nick Zalo trên máy tính cùng lúc hoặc hơn thế đăng ký nhiều Zalo trên máy tính để sử dụng cùng lúc cho những mục đích và đối tượng khác nhau. Vậy nhưng, theo cách cài đặt thông thường nhu cầu của bạn sẽ khó lòng được đáp ứng. Khi đó, bạn nên tiến hành theo phương pháp sau:
Bước 1: Tải và cài đặt ứng dụng “All-in-One Messenger” trên máy tính của bạn
Bước 2: Mở Chrome và xác nhận việc thêm ứng dụng.
Bước 3: Mở phần quản lý Ứng dụng trên Chrome và kích vào biểu tượng của ứng dụng All-in-One. Tiếp đó, kích vào biểu tượng Zalo, chọn “Thêm Zalo”
Bước 4: Đăng nhập vào Zalo theo những cách thông thường như sử dụng số điện thoại – mật khẩu, quét mã QR hoặc nhận mã xác nhận.
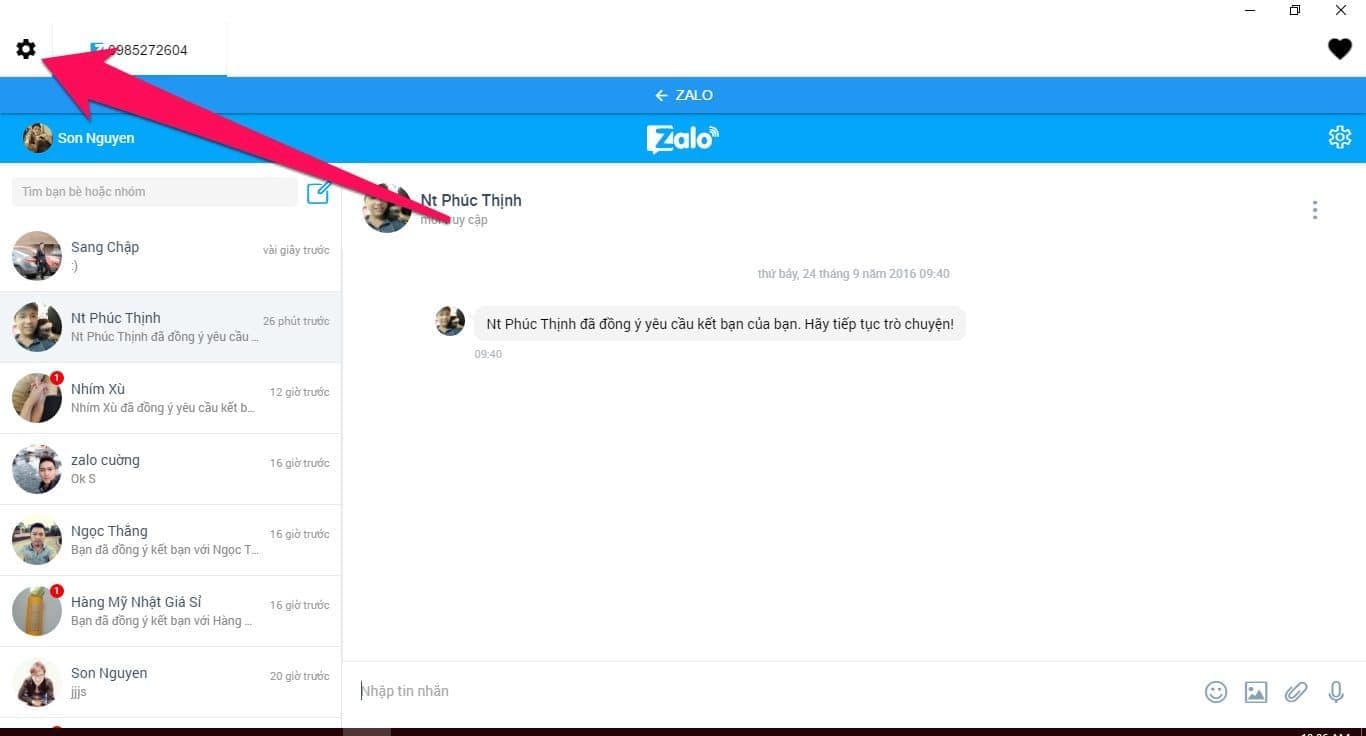
Nếu bạn muốn tiếp tục đăng nhập vào nhiều tài khoản Zalo hơn sau khi thêm tài khoản thứ hai, bạn lựa chọn biểu tượng hình răng cưa ở hộp thoại hiện ra. Chọn thêm ứng dụng và lặp lại bước đăng nhập tài khoản.
Về cơ bản, ứng dụng này khá nhẹ, không làm ảnh hưởng đáng kể đến hoạt động chung của Chrome và của máy tính. Số lượng tài khoản Zalo đăng nhập được còn tùy thuộc vào cấu hình nhưng chắc chắn có thể đáp ứng được nhu cầu của hầu hết người dùng. Việc sử dụng phương pháp này sẽ giúp bạn đồng thời quản lý và sử dụng nhiều tài khoản cùng lúc trên một thiết bị đơn giản và hiệu quả hơn
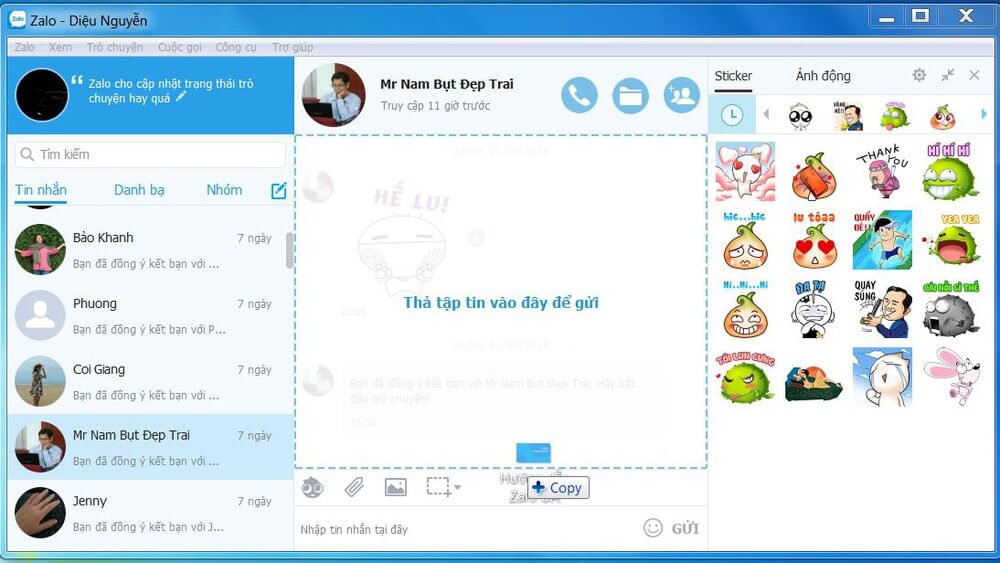
Đăng nhập 1 tài khoản Zalo trên 2 máy tính
Ngược với nhu cầu đăng nhập cùng lúc nhiều tài khoản trên một thiết bị, một số người dùng muốn sử dụng được tài khoản trên nhiều thiết bị khác nhau. Điều này có vẻ đặc biệt cần thiết khi bạn sử dụng tài khoản Zalo cho việc kinh doanh, liên hệ khách hàng. Cũng chính bởi vậy, nhiều người đã đặt ra câu hỏi rằng liệu có thể tiến hành đăng nhập tài khoản Zalo trên 2 máy tính cùng lúc hay không?
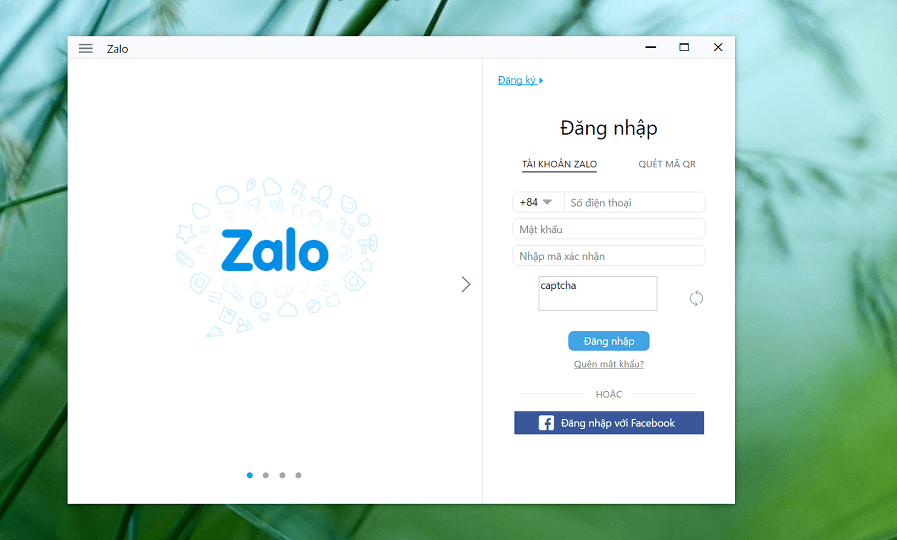
Câu trả lời cho bạn là hiện nay Zalo chưa hỗ trợ cho việc đăng nhập 1 tài khoản trên 2 máy tính cùng lúc để đảm bảo tính bảo mật. Thêm vào đó, cũng chưa có ứng dụng hay phương pháp khác được áp dụng để gỡ rối tình trạng này. Bởi vậy, khi bạn đăng nhập bằng hai máy tính, tài khoản ở trên một máy tính sẽ tự động đăng xuất. Lưu ý rằng bạn vẫn có thể dùng 1 điện thoại và 1 máy tính, nhưng không thể dùng cùng lúc 2 máy tính hoặc 2 điện thoại để đăng nhập vào tài khoản Zalo.
Leave a Reply