
Bàn phím ảo đôi khi sẽ giúp bạn rất nhiều khi máy tính đang gặp những trục trặc không đáng có do virus xâm nhập hay do lỗi từ bàn phím. Khi đó, bàn phím ảo sẽ là một công cụ hữu hiệu để chúng ta tiếp tục xử lý công việc trên máy tính của mình. Vậy có những cách mở bàn phím ảo trên máy tính nào? Mỗi hệ điều hành khác nhau sẽ có những cách mở khác nhau đúng không?
Mở bàn phím ảo ở hệ điều hành Win XP và Win 7
Với hai hệ điều hành này, có hai cách chính để mở bàn phím ảo như sau:
- Cách 1: Các bạn vào Start > Programs > Accessories > Accessibility > On-Screen Keyboard.
- Cách 2: Các bạn vào Start > chọn Run ( hoặc nhấn tổ hợp phím window + R).
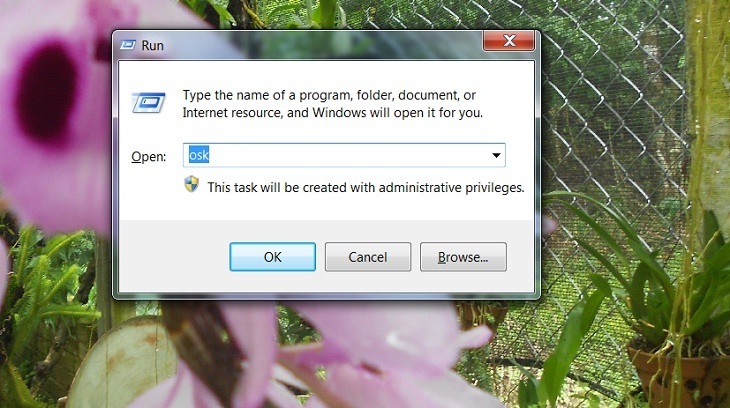
Nhập lệnh: osk (chính là 3 chữ viết tắt của On Screen Keyboard) vào khung Run, sau đó nhấn Enter hoặc OK.
Lúc này, trên màn hình chính đã hiện ra bàn phím ảo là bạn đã hoàn tất cách mở thứ hai này.
Cách mở bàn phím ảo trên Windows 8/8.1
Xét về cấu hình thì hệ điều hành Win 8/8.1 khá giống với hai hệ điều hành kể trên, chính vì thế, ta hoàn toàn có thể dùng hai cách vừa được nhắc đến để áp dụng với Win 8/8.1.
Ngoài ra, ta còn có thể sử dụng các cách khác như sau:
- Cách 1: Mở bằng Task Bar
Nhấp chuột phải lên khay hệ thống, chọn Properties.
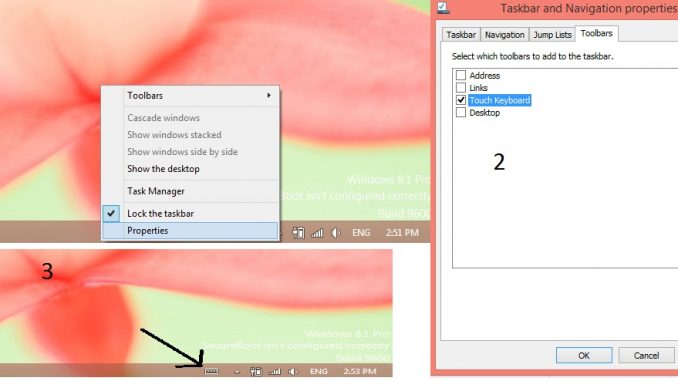
Trong cửa sổ mở ra, điều hướng đến Toolbars > tích vào hộp checkbox Touch Keyboard.
Khi đó, bàn phím ảo được mở ra. Đây là loại bàn phím nhỏ, thích hợp với các thiết bị cảm ứng hơn và trông khá giống bàn phím điện thoại. Tuy nhiên với những chức năng cơ bản thì bàn phím ảo này vẫn có thể đáp ứng đầy đủ và cần thiết.
- Cách 2: Mở từ hộp Search
Di chuột lên góc trên bên phải màn hình, hiện ra biểu tượng kính lúp, bạn nhấp chuột vào đó, gõ “osk” trong khung tìm kiếm, rồi nhấp vào bàn phím ảo hiện ra bên dưới.
Lưu ý, với cách làm này, hàng phím Function sẽ không được hiện ra ngay. Khi cần sử dụng, bạn phải ấn nút Fn để hiện thị dòng phím từ F1 đến F12 này.
=> Tham khảo thêm Cách ghi âm trên máy tính đơn giản nhất.
Các cách mở bàn phím ảo trên Win 10
Trên thực tế, có rất nhiều cách mở bàn phím ảo trên máy tính Win 10 trong đó có một số cách điểm hình sau đây:
- Cách 1: Mở bằng cửa sổ Run
Để mở bàn phím ảo từ cửa sổ lệnh Run, bạn thực hiện theo các bước dưới đây:
+ Bước 1: Nhấn tổ hợp phím Windows + R để mở cửa sổ lệnh Run.
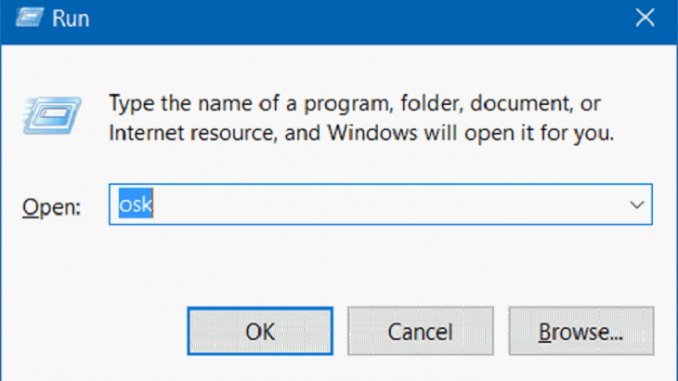
+ Bước 2: Trên cửa sổ lệnh Run, nhập OSK (không cần viết hoa) vào đó rồi nhấn Enter để mở bàn phím ảo.
- Cách 2: Mở bàn phím ảo thông qua Command Prompt hoặc PowerShell
Thực hiện theo các bước dưới đây để mở bàn phím ảo thông qua Command Prompt hoặc PowerShell:
Đầu tiên mở cửa sổ Command Prompt hoặc cửa sổ PowerShell, sau đó nhập “OSK” vào đó rồi nhấn Enter.
- Cách 3: Mở bàn phím ảo trong Ease of Access qua Menu Start
Mở Start Menu, sau đó click chọn All apps rồi click chọn biểu tượng thư mục Windows Ease of Access để mở rộng thư mục, sau đó click chọn On Screen Keyboard để mở bàn phím ảo On Screen Keyboard.
- Cách 4: Sử dụng Ease of Access Centre trong PC Settings để mở bàn phím ảo
+ Bước 1: Mở ứng dụng Settings bằng cách click chọn biểu tượng Settings ở góc bên trái Start Menu.
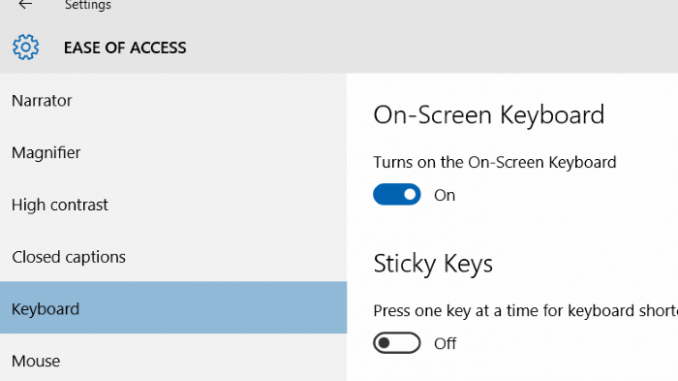
+ Bước 2: Trên cửa sổ Settings, tìm và click chọn Ease of Access.
+ Bước 3: Click chọn Keyboard, sau đó tại mục Turns on the on-screen keyboard bạn chuyển trạng thái tùy chọn sang ON.
- Cách 5: Mở bàn phím ảo bằng cách sử dụng Control Panel
+Bước 1: Mở Control Panel bằng cách kích chuột phải vào nút Start, sau đó chọn Control Panel.
+ Bước 2: Trên cửa sổ Control Panel, tìm và click chọn Ease of Access.
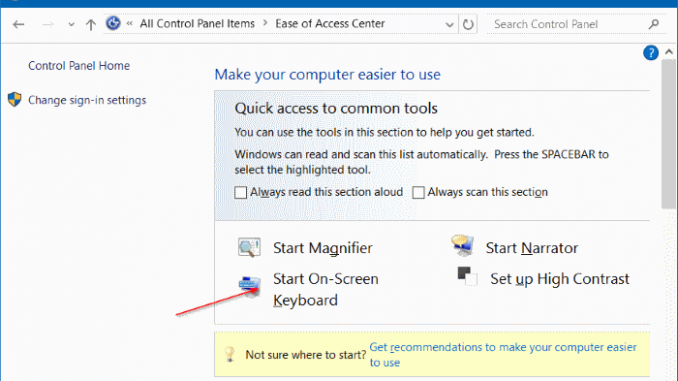
+ Bước 3: Click chọn Ease of Access Center.
+ Bước 4: Cuối cùng click chọn Start On-Screen Keyboard để mở bàn phím ảo.
- Cách 6: Mở bàn phím ảo Touch keyboard trên Windows 10
Ngoài bàn phím ảo truyền thống có trên mọi Windows, Windows 10 còn tích hợp sẵn bàn phím ảo Touch keyboard dành cho màn hình cảm ứng.
Để mở bàn phím này bạn cần thực hiện các bước sau:
+ Nhấn chuột phải vào thanh Taskbar > chọn Show touch keyboard button + Khi đó một icon hình bàn phím sẽ xuất hiện ở cạnh biểu tượng loa và bàn phím ảo sẽ hiện ra.
Bàn phím này được tích hợp cả sticker. Điểm đặc biệt của bàn phím là khi cần bạn nhấp vào icon để dùng, khi không dùng bạn chỉ cần di chuột đi chỗ khác, gõ chữ từ bàn phím thật, bàn phím cảm ứng sẽ ẩn đi.
Tuy nhiên, khi dùng bàn phím ảo kể cả có tiện dụng đến mấy thì có nhiều trường hợp vẫn không thể thay thế bàn phím máy tính bình thường. Nếu máy tính của bạn đang có tình trạng hỏng hay không thể sử dụng được bàn phím thì bạn nên đi sửa chữa ngay. Vì sử dụng bàn phím ảo chỉ là một công cụ tạm thời, không thể thay thế hoàn toàn bàn phím thực trong một thời gian dài.
Leave a Reply